你是不是也有两个Skype号,一个用来和家人聊天,一个用来和同事沟通?是不是有时候觉得,切换来切换去好麻烦啊?别急,今天就来教你如何在同一台电脑上同时登录两个Skype号,让你轻松切换,不再手忙脚乱!
一、方法一:使用命令行登录第二个Skype号
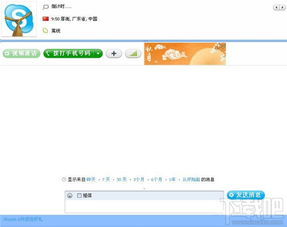
1. 右击Skype图标,选择属性:首先,找到你的Skype图标,右键点击它,选择“属性”。
2. 复制目标所在路径:在弹出的属性窗口中,找到“目标”一栏,复制其中的路径。
3. 打开记事本,粘贴路径:打开记事本,粘贴你刚才复制的路径。
4. 添加/secondary:在复制的路径后面加上“/secondary”,然后复制记事本中的所有内容。
5. 打开运行,输入cmd:按下Win键和R键,打开运行窗口,输入“cmd”并回车。
6. 粘贴路径,按回车:在命令提示符窗口中,右键点击,选择“粘贴”,然后按回车。
7. 登录第二个Skype号:执行上述命令后,就会打开第二个Skype窗口,输入你的用户名和密码,就可以登录第二个Skype号啦!
二、方法二:创建桌面快捷方式登录第二个Skype号
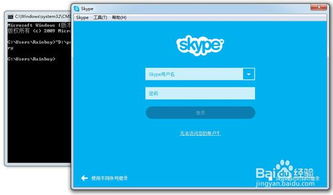
1. 找到Skype应用文件:在电脑中找到Skype的应用文件(Skype.exe)。
2. 创建桌面快捷方式:右键点击Skype应用文件,选择“发送到”>“桌面(创建快捷方式)”。
3. 修改快捷方式属性:在桌面上找到刚刚创建的快捷方式,右键点击,选择“属性”。
4. 添加/secondary:在“目标”一栏中,找到原来的路径,在其后加上“/secondary”。
5. 保存并关闭:点击“应用”,然后点击“确定”,保存并关闭属性窗口。
6. 登录第二个Skype号:双击桌面上的这个快捷方式,就可以登录第二个Skype号啦!
三、方法三:使用不同用户账户登录两个Skype号
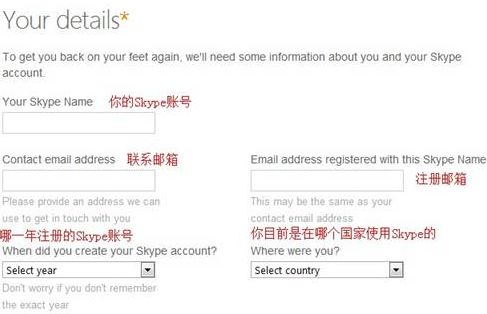
1. 新建用户账户:在控制面板中,找到“用户账户和家庭安全”,然后点击“添加新用户”。
2. 创建用户账户:按照提示创建一个新的用户账户。
3. 切换用户账户:登录到新创建的用户账户,然后打开Skype,就可以登录第二个Skype号啦!
四、方法四:使用第三方软件
市面上也有一些第三方软件可以帮助你在同一台电脑上同时登录多个Skype号,比如“多开工具箱”等。不过,使用第三方软件时要注意选择正规、安全的软件,以免泄露个人信息。
五、注意事项
1. 确保Skype版本为4.0或以上:上述方法仅适用于Skype 4.0或以上版本。
2. 注意路径:在操作过程中,要注意Skype的安装路径,以免出现错误。
3. 保护个人信息:在使用多个Skype号时,要注意保护个人信息,避免泄露。
4. 合理使用:虽然可以在同一台电脑上同时登录多个Skype号,但也要注意合理使用,避免过度占用电脑资源。
现在,你学会如何在同一台电脑上同时登录两个Skype号了吗?赶快试试吧,让你的沟通更加便捷高效!
