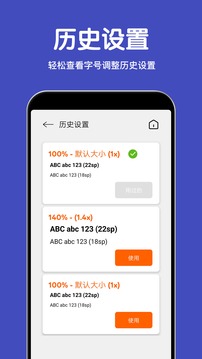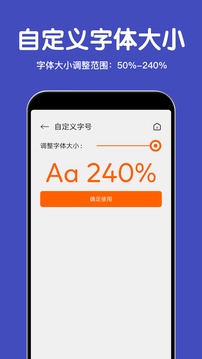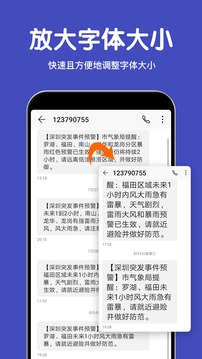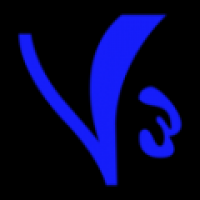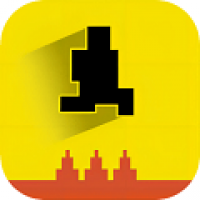安卓版下载
安卓版下载
大小:0KB
下载:27551次
大字体设置
- 支 持:Android
- 分 类:热门软件
- 大 小:0KB
- 版 本:2.0.2
- 评 分:
- 开发者:
- 下载量:27551次
- 发 布:2025-01-20 00:49
手机扫码免费下载
#大字体设置 截图
#大字体设置 简介
你有没有遇到过这种情况:辛辛苦苦写了一篇报告或者整理了一堆数据,结果电脑突然卡壳,或者你一不留神就关掉了Excel,然后“啪”的一声,所有努力瞬间化为乌有!别急,今天就来教你如何设置自动保存,让你的工作成果不再“裸奔”。
自动保存,你的小助手

想象你正在用Excel处理一份重要的财务报表,突然电脑屏幕一黑,你惊慌失措地按下电源键,却发现什么都没有了。这时候,如果有一个自动保存功能,是不是就能避免这种尴尬局面呢?
Excel自动保存,轻松设置
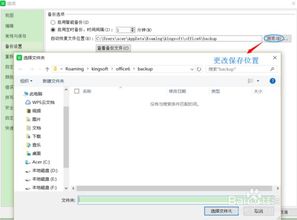
1. 打开Excel,开始你的表演
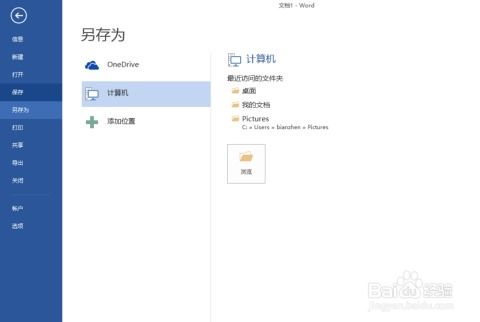
首先,你得打开Excel,开始你的创作之旅。在Excel的菜单栏上,你会看到一个“文件”选项,点击它,然后选择“选项”。
2. 选项设置,找到“保存”
在弹出的选项窗口里,你会看到很多选项卡,找到“保存”这个选项,点击它。
3. 自动保存,开启你的保护伞
在“保存工作簿”这一栏,你会看到一个“保存自动恢复信息时间间隔”的选项。勾选它,然后设置一个时间间隔,比如5分钟。这样,Excel就会每隔5分钟自动保存一次你的工作。
4. 保存位置,你的私人领地
在“自动恢复文件位置”这一栏,你可以设置自动保存文件的保存位置。这样,即使电脑出现问题,你也能轻松找到这些文件。
5. 确认保存,大功告成
设置完成后,点击“确定”,你的自动保存设置就完成了!
Word自动保存,同样简单
Word的自动保存设置和Excel差不多,也是通过“文件”菜单中的“选项”来设置的。
1. 打开Word,开始你的创作
首先,打开Word,开始你的创作之旅。
2. 选项设置,找到“保存”
点击“文件”菜单,选择“选项”,然后在弹出的窗口中找到“保存”选项。
3. 自动保存,开启你的保护伞
在“保存”这一栏,你会看到一个“保存自动恢复信息时间间隔”的选项。勾选它,然后设置一个时间间隔,比如5分钟。
4. 保存位置,你的私人领地
在“自动恢复文件位置”这一栏,你可以设置自动保存文件的保存位置。
5. 确认保存,大功告成
设置完成后,点击“确定”,你的自动保存设置就完成了!
WPS自动保存,一视同仁
WPS的自动保存设置和Word、Excel类似,也是通过“文件”菜单中的“选项”来设置的。
1. 打开WPS,开始你的创作
首先,打开WPS,开始你的创作之旅。
2. 选项设置,找到“保存”
点击“文件”菜单,选择“选项”,然后在弹出的窗口中找到“保存”选项。
3. 自动保存,开启你的保护伞
在“保存”这一栏,你会看到一个“自动保存文件”的选项。勾选它,然后设置一个时间间隔,比如5分钟。
4. 保存位置,你的私人领地
在“自动保存文件位置”这一栏,你可以设置自动保存文件的保存位置。
5. 确认保存,大功告成
设置完成后,点击“确定”,你的自动保存设置就完成了!
CAD自动保存,专业设置
CAD的自动保存设置稍微复杂一些,但也不难。
1. 输入命令,打开选项
在命令栏中输入“op”,然后按下空格键或者回车键,就会弹出选项框。
2. 选择“打开和保存”,进入设置
在弹出的选项框中,点击“打开和保存”这个选项。
3. 勾选“自动保存”,设置时间间隔
在“打开和保存”界面的左下方,你会看到一个“文件安全措施”的小分区,勾选“自动保存”,然后设置自动保存的时间间隔。
4. 应用并确定,完成设置
设置完成后,点击“应用”,然后点击“确定”,你的CAD自动保存设置就完成了!
让你的工作更安心
自动保存,就像你的小助手,时刻守护着你的工作成果。通过设置自动保存,你可以避免因电脑故障、意外断电等原因导致的数据丢失。快来设置一下吧,让你的工作更安心!