你是不是在使用Skype聊天时,突然想保存一张有趣的截图,却不知道它藏在哪里呢?别急,今天就来给你揭秘Skype中发的截图都藏在哪个神秘角落!
一、截图的奥秘:Skype为何不自带截图功能?
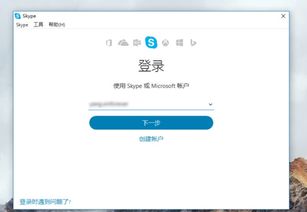
你知道吗,Skype这款全球知名的通讯软件,竟然没有自带截图功能!这可真是让人有点摸不着头脑。不过,别担心,这并不妨碍我们轻松地保存那些珍贵的瞬间。
二、截图大法:如何轻松保存Skype截图?
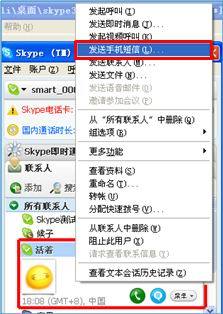
虽然Skype没有自带截图功能,但别急,我们还有其他方法可以轻松保存截图。下面,就让我来为你一一揭晓!
1. 利用电脑截图功能
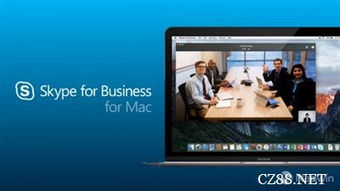
- 全屏截图:按下键盘上的Print Screen(Prt Scr)键,就可以对整个桌面进行截图。
- 活动窗口截图:如果只想截图活动窗口,按下Alt + Print Screen(Prt Scr)组合键即可。
2. 使用Microsoft画图保存截图
- 打开“开始”菜单,找到并点击“所有程序”或“程序”,然后选择“附件”中的“画图”。
- 在画图中,按下Ctrl + V将截图粘贴进去。
- 点击菜单栏中的“文件”,选择“保存”,就可以将截图保存到电脑上了。
3. 借助第三方截图软件
如果你不想使用电脑自带的截图功能,也可以尝试使用第三方截图软件。比如QQ自带的截图工具,或者其他浏览器自带的截图工具,都是非常方便的选择。
三、截图的归宿:如何找到保存的截图?
找到了截图,却不知道它藏在哪里?别担心,以下几种方法帮你轻松找到它!
1. 查看截图保存位置
- 在收到截图的聊天窗口中,右击截图,选择“显示在文件夹中”。
- 这时,就会打开一个文件夹,里面就是你保存的截图了。
2. 查看文件属性
- 在收到截图的聊天窗口中,右击截图,选择“属性”。
- 在弹出的“文档属性”窗口中,找到“位置”一栏,就可以看到截图的保存位置了。
3. 使用搜索功能
- 在电脑的搜索框中输入截图的文件名或部分内容,就可以快速找到截图了。
四、:Skype截图,轻松保存,轻松找
虽然Skype没有自带截图功能,但通过以上方法,我们依然可以轻松地保存和找到截图。快来试试吧,让你的Skype聊天更加丰富多彩!
