最近是不是也有小伙伴在使用Skype时遇到了这样的烦恼:登录之后,界面竟然不显示,就像隐形了一样,连任务栏上的图标都找不到,简直让人抓狂!别急,今天就来帮你一探究竟,揭开这个神秘的面纱。
一、问题分析:Skype会议不显示界面
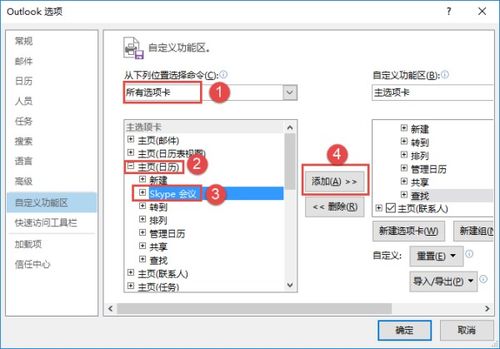
首先,我们要明确一点,这个问题并不是个例,很多小伙伴都遇到过。那么,为什么会出现这种情况呢?原因可能有以下几点:
1. 系统问题:有时候,电脑的系统可能会出现一些小问题,导致Skype无法正常显示界面。
2. 软件冲突:电脑上安装的其他软件可能与Skype存在冲突,导致Skype无法正常运行。
3. Skype自身问题:Skype软件本身可能存在一些bug,导致界面无法显示。
二、解决方法:让Skype会议界面重现

既然知道了原因,那么接下来就是解决方法啦!以下是一些常见的解决方法,你可以尝试一下:
1. 重启电脑:有时候,简单的重启电脑就能解决很多问题。试试看吧,说不定你的问题就这样解决了呢!
2. 检查系统:打开“控制面板”-“系统和安全”-“系统”,查看电脑的系统版本是否为最新。如果不是,请及时更新系统。
3. 卸载重装Skype:打开“控制面板”-“程序”-“程序和功能”,找到Skype,点击“卸载”。重新下载并安装Skype。
4. 检查软件冲突:打开“控制面板”-“程序”-“程序和功能”,查看电脑上安装的其他软件,看看是否有可能与Skype存在冲突。如果有,请尝试卸载这些软件。
5. 更新Skype:打开Skype,点击右上角的“设置”-“关于Skype”,查看Skype的版本是否为最新。如果不是,请及时更新Skype。
6. 清理注册表:打开“运行”窗口,输入“regedit”,打开注册表编辑器。在注册表中找到与Skype相关的键值,将其删除。
7. 重置Skype:打开Skype,点击右上角的“设置”-“高级设置”,找到“重置Skype”选项,点击“重置Skype”。
8. 联系客服:如果以上方法都无法解决问题,建议联系Skype客服寻求帮助。
三、预防措施:避免Skype会议不显示界面
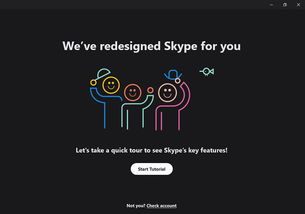
为了避免再次出现Skype会议不显示界面的问题,我们可以采取以下预防措施:
1. 定期更新系统:保持电脑系统的最新状态,可以有效避免因系统问题导致的问题。
2. 避免安装过多软件:电脑上安装的软件越多,出现冲突的概率就越大。尽量只安装必要的软件。
3. 定期清理注册表:注册表中的垃圾信息会影响电脑的运行速度,定期清理注册表可以保持电脑的稳定运行。
4. 保持Skype最新状态:及时更新Skype,可以避免因软件bug导致的问题。
Skype会议不显示界面的问题虽然让人头疼,但只要我们掌握了正确的解决方法,就能轻松应对。希望这篇文章能帮到你,让你的Skype会议更加顺畅!
