你是不是也遇到过这种情况?在使用Skype聊天时,想分享一张好玩的图片,结果图片却显示不正常,是不是超级郁闷呢?别急,今天就来给你揭秘Skype发送图片显示错误的那些事儿,让你轻松解决这个小麻烦!
一、图片格式,你选对了吗?
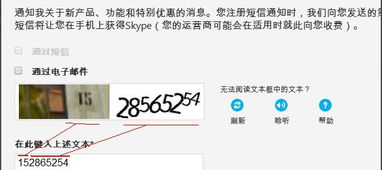
你知道吗,Skype支持的图片格式有jpg、png、jpeg等,如果发送的图片格式不在这些范围内,那可就麻烦了。所以,在发送图片之前,一定要先检查一下格式哦!
二、图片尺寸,别太大啦!
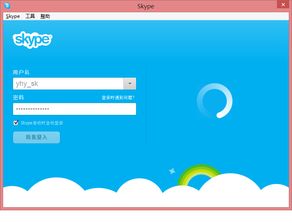
Skype对发送的图片尺寸也有要求,如果图片太大,就可能无法正常显示。一般来说,宽度不超过1600像素,高度不超过1200像素就OK啦!所以,在发送前,记得调整一下图片尺寸哦!
三、网络问题,你注意到了吗?
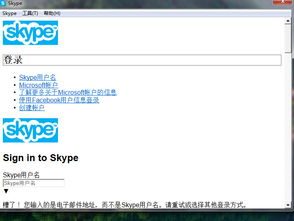
网络不稳定或者连接速度太慢,也会导致Skype发送图片时显示错误。这时候,你可以检查一下网络连接,确保网络稳定后再尝试发送图片。如果使用的是无线网络,不妨切换到有线网络,或者重启路由器,看看问题能不能解决哦!
四、Skype软件,更新一下试试看
有时候,Skype软件本身可能存在bug,导致发送图片时显示错误。这时候,你可以尝试更新一下Skype软件,看看问题能不能得到解决。更新软件的方法很简单,打开Skype,点击右上角的“设置”按钮,然后选择“检查更新”即可。
五、解决方法,一招搞定
1. 检查图片格式:打开图片,看看它是不是jpg、png、jpeg等Skype支持的格式。如果不是,可以使用图片编辑软件将图片格式转换为Skype支持的格式。
2. 调整图片尺寸:使用图片编辑软件调整图片尺寸,确保其宽度不超过1600像素,高度不超过1200像素。调整好之后,保存图片,重新发送。
3. 检查网络连接:确保网络连接稳定,连接速度达到Skype使用要求。如果使用无线网络,尝试切换到有线网络,或者重启路由器,以排除网络问题。
4. 更新Skype软件:打开Skype,点击右上角的“设置”按钮,然后选择“检查更新”,更新软件。
六、Skype截图小技巧
1. 全屏截图:按下键盘上的Print Screen键,然后直接在对话框粘贴(Ctrl+V),就可以将整个屏幕的图片截下来,传送给对方。
2. 单窗口截图:按下键盘上的Alt+Print Screen键,然后在对话框粘贴(Ctrl+V),就可以只截取当前使用的窗口画面,传送给对方。
3. 保存截图:按下Print Screen键,然后打开小画家,Ctrl+V粘贴图片,编辑完毕后,另存新文件。
现在,你掌握了这些技巧,是不是觉得Skype发送图片显示错误的问题变得简单多了呢?赶紧试试看吧,让你的Skype聊天更加顺畅、有趣!
