你是不是在使用Skype的时候,突然想截个图记录下那些精彩瞬间,却发现Skype好像没有这个功能呢?别急,今天就来给你揭秘Skype截图的秘密,让你轻松记录每一刻!
Skype截图之谜:揭秘无截图功能之谜

你知道吗,Skype这款全球知名的通讯软件,其实并没有内置的截图功能。是不是有点小失望?别担心,虽然Skype自己不能截图,但我们可以通过一些小技巧,轻松实现截图大法!
方法一:电脑自带截图功能
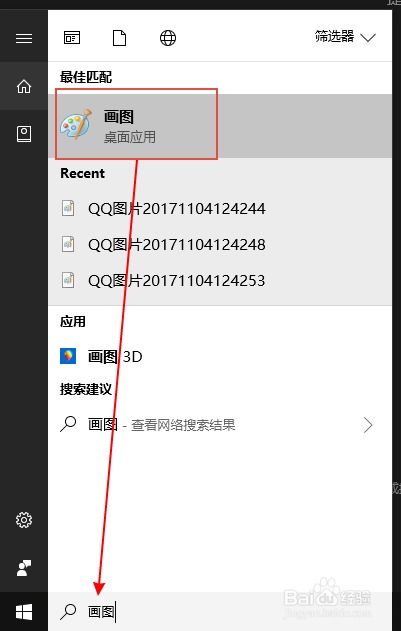
1. 按下截图键:在电脑键盘上,有一个叫做“Print Screen”或者“Prt Scr”的键,这就是截图的神奇按钮。当你按下它的时候,整个屏幕的内容就会被复制到剪贴板里了。
2. 打开画图工具:接下来,你需要在电脑上找到“画图”工具。它通常藏在“附件”里,或者你可以直接在搜索栏里输入“画图”找到它。
3. 粘贴截图:打开画图工具后,按下“Ctrl+V”将截图粘贴进去。
4. 保存截图:点击“文件”菜单,选择“保存”,就可以将截图保存到你的电脑上了。
方法二:第三方截图软件
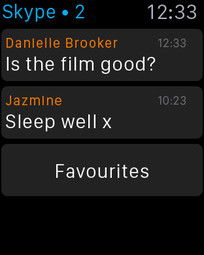
如果你不想使用电脑自带的截图功能,也可以借助第三方截图软件来截取Skype的屏幕。市面上有很多优秀的截图软件,比如QQ自带的截图工具、浏览器自带的截图工具等,都能轻松完成截图任务。
方法三:Windows Link工作区
如果你使用的是Windows 10操作系统,那么还有一个更方便的方法。在屏幕右下角,有一个笔的图标,这就是Windows Link工作区。在这个工作区里,有一个“屏幕草图”功能,可以直接截取屏幕。
1. 打开Windows Link工作区:点击笔的图标,进入Windows Link工作区。
2. 点击屏幕草图:在Windows Link工作区中,找到“屏幕草图”功能,点击它。
3. 选择截图区域:接下来,你可以使用鼠标选择要截取的区域。
4. 保存截图:截图完成后,你可以直接在Windows Link工作区中保存截图。
Skype截图技巧:轻松记录精彩瞬间
1. 全屏截图:如果你想要截取整个屏幕,只需要按下“Print Screen”或者“Prt Scr”键即可。
2. 当前窗口截图:如果你只想截取当前打开的窗口,可以按下“Alt+Print Screen”组合键。
3. 自定义截图:有些截图软件还支持自定义截图,你可以使用鼠标选择要截取的区域。
4. 粘贴截图:无论你使用哪种截图方法,截图都会被保存到剪贴板中。你可以在聊天窗口中按下“Ctrl+V”键粘贴截图。
:Skype截图,轻松搞定
虽然Skype没有内置的截图功能,但通过以上方法,你完全可以轻松实现截图大法。无论是记录聊天内容,还是保存重要信息,Skype截图都能帮你轻松搞定!快来试试吧,让你的Skype使用更加得心应手!
