你是不是也有过这样的烦恼?一边用Skype和好友畅聊,一边又想登录另一个账户处理工作事宜。别急,今天就来教你如何在同一台电脑上轻松切换两个Skype账户,还能把各自的文件夹管理得井井有条!
一、双重登录,轻松切换
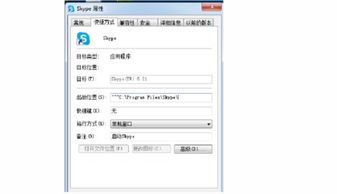
想象你正在用Skype和好友视频聊天,突然有个工作上的紧急电话需要接听。这时候,你肯定不想退出聊天,对吧?那么,如何在一台电脑上同时登录两个Skype账户呢?
1. 启动Skype:首先,当然是要打开Skype软件啦。

2. 运行命令:按下Windows键和R键,打开运行窗口。在窗口中输入以下命令(记得替换成你自己的Skype安装路径):
- 32位操作系统:`\C:\\Program Files\\Skype\\Phone\\Skype.exe\ /secondary`
- 64位操作系统:`\C:\\Program Files (x86)\\Skype\\Phone\\Skype.exe\ /secondary`
3. 确认无误:点击确定后,如果一切顺利,第二个Skype账户就会启动了。
4. 切换账户:现在,你就可以在两个账户之间自由切换啦!
二、个性化文件夹,各司其职
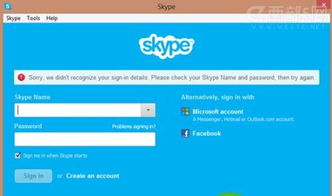
有了双重登录,接下来就是管理各自的文件夹了。毕竟,谁也不想工作文件和私人文件混在一起,对吧?
1. 创建快捷方式:在Skype安装路径下找到Skype.exe文件,右击它,选择“发送到”>“桌面(创建快捷方式)”。
2. 修改快捷方式:在桌面上找到创建的快捷方式,右击,选择“属性”。
3. 添加/secondary:在“目标”栏中,找到Skype.exe路径的末尾,添加`/secondary`,确保路径末尾有一个空格。
4. 保存并关闭:点击确定,然后关闭属性窗口。
现在,每次双击这个快捷方式,就会启动第二个Skype账户了。
三、共享文件夹,权限设置
当然,有时候你可能需要将文件共享给另一个账户。这时候,如何设置共享文件夹的权限呢?
1. 打开文件资源管理器:找到需要共享的文件夹。
2. 右键点击文件夹:在文件夹上右键点击,选择“授予访问权限”。
3. 选择特定用户:在展开的列表中,选择“特定用户”,然后点击“网络访问”选项。
4. 设置权限:在“权限”窗口中,你可以为不同的用户设置不同的权限,比如读取、写入、修改等。
5. 共享文件夹:设置完成后,点击“共享”,然后复制生成的文件地址,发送给需要的人。
这样,他们就可以通过这个地址访问共享的文件夹了。
四、安全防护,不容忽视
在使用Skype和共享文件夹的过程中,安全防护也是非常重要的。以下是一些安全建议:
1. 设置复杂密码:为Skype账户设置一个复杂的密码,并定期更换。
2. 使用防火墙:开启电脑的防火墙,防止恶意软件攻击。
3. 安装杀毒软件:安装一款可靠的杀毒软件,定期进行病毒扫描。
4. 备份文件:定期备份重要文件,以防数据丢失。
5. 谨慎分享:在共享文件夹时,只分享必要的文件,并设置合适的权限。
五、
通过以上方法,你可以在同一台电脑上轻松切换两个Skype账户,并管理各自的文件夹。同时,注意安全防护,让你的Skype使用更加顺畅、安全!
