哎呀呀,你是不是也和我一样,用着Windows 7系统,却对Skype最小化后任务栏的小尾巴耿耿于怀?别急,今天就来和你聊聊如何让Skype在最新版中,最小化后任务栏不再出现这个小烦恼!
一、注册表编辑法:隐藏Skype尾巴
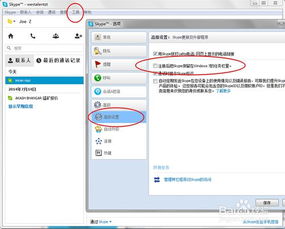
首先,你得打开那个神秘的“运行”窗口。怎么打开?简单!按下Win键,然后输入“运行”,回车就出现了。接下来,咱们来点刺激的,直接输入命令:
1. `cmd /k reg add \HKEY_CLASSES_ROOTlnkfile\ /v IsShortcut /f`
2. `cmd /k reg add \HKEY_CLASSES_ROOTpiffile\ /v IsShortcut /f`
3. `cmd /k taskkill /f /im explorer.exe & explorer.exe`
这一连串的操作,听起来是不是有点像是在玩电脑游戏?其实,这就是在给Windows系统来个“小手术”,让它不再把Skype最小化后的图标显示在任务栏上。操作完成后,你就可以看到,Skype最小化后,任务栏上再也没有那个讨厌的小尾巴啦!
二、Skype设置法:直接关闭尾巴
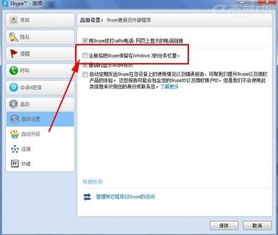
如果你觉得注册表编辑法有点复杂,或者担心会影响到其他软件,那么,还有一种更简单的方法——直接在Skype的设置中关闭尾巴。
1. 打开Skype,点击面板上的工具图标。
2. 选择“选项”。
3. 在弹出的窗口中,找到“高级”选项卡。
4. 在“高级设置”中,找到“去掉那个注册Skype后把Skype保留在Win7的任务栏里”选项,取消勾选。
5. 点击“保存”。
这样,Skype最小化后,任务栏上的尾巴就会消失啦!
三、驱动更新法:解决兼容性问题
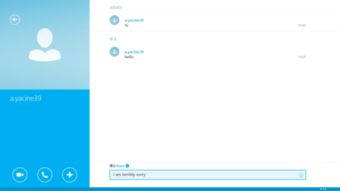
有时候,Skype最小化后任务栏出现尾巴,可能是由于系统驱动不兼容导致的。这时候,你可以尝试更新一下声卡驱动。
1. 打开“控制面板”,选择“硬件和声音”。
2. 点击“声音”选项。
3. 在弹出的声音对话框中,切换到“录制”选项卡。
4. 查看是否将麦克风设置为默认设备。
如果麦克风没有被设置为默认设备,那么请将其设置为默认设备。此外,你还可以尝试更新声卡驱动,以解决兼容性问题。
四、系统优化法:调整任务栏设置
有时候,Windows 7系统的一些设置也会影响到Skype最小化后的尾巴。这时候,你可以尝试调整一下任务栏设置。
1. 右键点击任务栏,选择“属性”。
2. 在“任务栏和开始菜单”选项卡中,找到“使用小任务栏按钮”选项。
3. 取消勾选,然后点击“确定”。
这样,任务栏上的按钮就会变小,Skype最小化后的尾巴也会随之消失。
五、终极解决方案:升级系统
如果你已经尝试了以上所有方法,但Skype最小化后的尾巴依然存在,那么,可能就需要考虑升级系统了。Windows 10系统在任务栏设置上更加人性化,Skype最小化后任务栏上的尾巴问题也得到了很好的解决。
让Skype在Windows 7下最小化后任务栏不再出现尾巴,其实并没有那么难。你可以尝试以上方法,相信总有一款适合你!
