你是不是也和我一样,对Skype爱不释手,但又想同时打开多个窗口,方便和不同的人聊天呢?别急,今天就来手把手教你如何把Skype放到桌面,轻松实现多开!
桌面上的Skype小秘籍
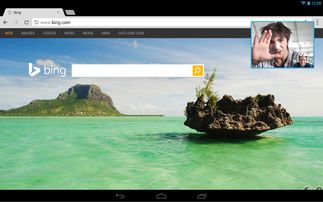
想象你正在和远方的朋友视频聊天,突然又接到同事的紧急电话,需要快速切换到工作模式。这时候,一个桌面上的Skype快捷方式就能拯救你的时间了。下面,就让我带你一步步实现这个愿望吧!
简单双开

第一步:复制快捷方式
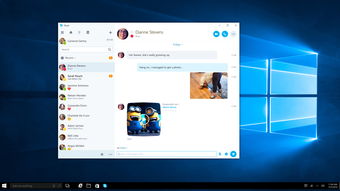
首先,找到你的Skype快捷方式。它通常位于开始菜单或者桌面上的某个角落。右键点击它,选择“复制”。
第二步:创建新快捷方式
在桌面上空白处右键点击,选择“新建” -> “快捷方式”。在弹出的窗口中,粘贴你刚才复制的快捷方式路径。
第三步:修改目标
在“目标”一栏中,你会看到类似这样的路径:“C:\\Program Files (x86)\\Microsoft\\Skype for Desktop\\Skype.exe”。在这个路径的末尾,加上一个空格和“--secondary”,变成这样:“C:\\Program Files (x86)\\Microsoft\\Skype for Desktop\\Skype.exe --secondary”。
第四步:完成设置
点击“下一步”,给你的新快捷方式起个名字,比如“Skype 2”。然后点击“完成”。
现在,你就可以双击这个新快捷方式,打开第二个Skype窗口啦!
完全多开
如果你想要打开更多的Skype窗口,可以按照以下步骤操作:
第一步:创建多个快捷方式
按照上面的方法,你可以创建任意数量的Skype快捷方式。每个快捷方式的目标路径都要加上“--secondary”。
第二步:修改数据路径
在“目标”一栏中,除了加上“--secondary”,还需要加上一个数据路径。比如,第一个快捷方式的数据路径是“%appdata%\\Microsoft\\Skype for Desktop\\profile1”,第二个快捷方式的数据路径就是“%appdata%\\Microsoft\\Skype for Desktop\\profile2”,以此类推。
第三步:命名快捷方式
给每个快捷方式起一个有意义的名字,方便你识别。
第四步:享受多开乐趣
现在,你可以随意打开任意数量的Skype窗口了。每个窗口都是独立的,你可以同时和不同的人聊天,再也不用担心错过任何消息了!
注意事项
1. 版本兼容性:确保你的Skype版本支持多开功能。有些旧版本可能不支持。
2. 系统资源:多开Skype会占用更多的系统资源,如果你的电脑配置较低,可能会出现卡顿现象。
3. 隐私安全:每个Skype窗口都是独立的,但请注意保护你的隐私,不要在公共场合泄露敏感信息。
通过以上步骤,你就可以轻松地将Skype放到桌面,实现多开功能了。快来试试吧,让你的Skype使用体验更加便捷、高效!
