亲爱的Skype用户们,你是否在用Skype的时候,突然发现了一个神秘的图标——Teams图标?是不是好奇这个图标从何而来,又有什么特殊功能呢?别急,今天就来带你一探究竟,揭开这个神秘图标的神秘面纱!
Skype与Teams的奇妙邂逅

你知道吗,Skype和Teams其实是一对好搭档。Skype作为微软旗下的通讯软件,早已深入人心,而Teams则是微软推出的团队协作工具,两者结合,简直是办公利器。那么,如何让Skype里出现那个可爱的Teams图标呢?
一、升级Skype,开启新世界
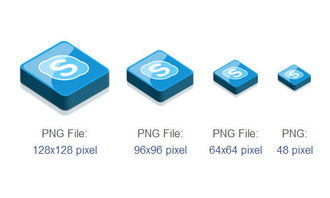
首先,你得确保你的Skype是最新版本。因为只有最新的Skype才能支持这个神奇的Teams图标。你可以通过以下步骤检查并更新Skype:
1. 打开Skype,点击右上角的“设置”图标。
2. 在弹出的菜单中,选择“检查更新”。
3. 如果有新版本,按照提示进行更新。
二、开启Skype的“集成”功能

更新完毕后,接下来就是开启Skype的“集成”功能,让Teams图标出现在你的Skype界面中。
1. 同样在“设置”菜单中,选择“Skype集成”。
2. 在“Skype集成”页面,找到“Microsoft Teams”选项。
3. 将“Microsoft Teams”旁边的开关打开,即可开启集成功能。
三、享受Teams带来的便利
现在,你已经成功地将Teams图标添加到了Skype中。当你点击这个图标时,会出现一个Teams的快捷菜单,让你轻松切换到Teams进行团队协作。
1. 点击Teams图标,你会看到一个下拉菜单。
2. 在菜单中,你可以选择“打开Microsoft Teams”来直接进入Teams界面。
3. 或者选择“加入或创建团队”来创建一个新的团队,或者加入已有的团队。
四、个性化设置,让你的Skype更独特
如果你想让Skype的界面更加个性化,还可以对Teams图标进行一些设置。
1. 在“设置”菜单中,选择“主题”。
2. 在“主题”页面,你可以选择不同的主题颜色,让你的Skype界面焕然一新。
五、常见问题解答
当然,在使用过程中,你可能还会遇到一些问题。下面就来解答一些常见问题:
Q:为什么我的Skype中没有Teams图标?
A:请确保你的Skype是最新版本,并且已经开启了“Skype集成”功能。
Q:我可以在Skype中直接使用Teams的所有功能吗?
A:是的,你可以通过Skype中的Teams图标直接进入Teams界面,享受Teams的所有功能。
Q:如果我不需要Teams图标了,怎么关闭它?
A:在“设置”菜单中,选择“Skype集成”,将“Microsoft Teams”旁边的开关关闭即可。
通过以上步骤,相信你已经成功地在Skype中找到了那个可爱的Teams图标。现在,你可以更加方便地使用Skype和Teams,提高工作效率,享受团队协作的乐趣。快来试试吧,让你的Skype变得更加强大和有趣!
