Surface Pro 4 使用 Skype 的详细指南

Skype 是一款全球知名的即时通讯软件,它允许用户通过互联网进行语音、视频通话以及文字聊天。对于拥有 Surface Pro 4 的用户来说,使用 Skype 进行通讯非常方便。以下是使用 Surface Pro 4 上 Skype 的详细步骤。
Surface Pro 4, Skype, 通讯软件, 语音通话, 视频通话
一、下载与安装 Skype

首先,您需要在 Surface Pro 4 上下载并安装 Skype。以下是具体步骤:
打开 Microsoft Edge 浏览器或任何其他您喜欢的浏览器。
访问 Skype 官方网站(https://www.skype.com/zh-cn/)。
在页面顶部找到“下载”按钮,点击进入。
选择适用于 Windows 的版本,并点击“下载”。
下载完成后,双击下载的文件进行安装。
按照安装向导的提示完成安装过程。
二、注册与登录 Skype

安装完成后,您需要注册一个 Skype 帐号并登录。
打开 Skype 应用程序。
在登录界面,点击“注册”。
填写您的电子邮件地址、密码以及一些基本信息。
点击“创建帐户”按钮完成注册。
返回登录界面,使用您的电子邮件地址和密码登录。
三、添加联系人
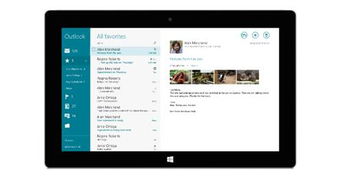
登录后,您可以开始添加联系人并与其进行通讯。
在 Skype 主界面,点击左下角的“添加联系人”按钮。
在搜索框中输入联系人的电子邮件地址或Skype用户名。
找到联系人后,点击“添加到联系人列表”。
等待对方接受您的添加请求。
四、进行语音通话

添加联系人后,您可以与他们进行语音通话。
在联系人列表中找到您想要通话的人。
右键点击该联系人,选择“呼叫”。
如果对方在线,通话将立即开始。
通话过程中,您可以使用键盘上的“+”和“-”键调整音量,使用“挂断”按钮结束通话。
五、进行视频通话

Skype 支持视频通话功能,让您与联系人进行面对面的交流。
在联系人列表中找到您想要进行视频通话的人。
右键点击该联系人,选择“视频呼叫”。
如果对方也支持视频通话,通话将开始,您将看到对方的视频画面。
通话过程中,您可以调整视频窗口的大小,使用“挂断”按钮结束通话。
六、使用 Skype 即时消息
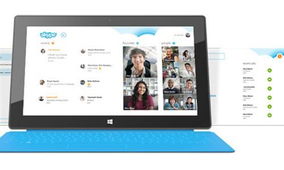
除了语音和视频通话,Skype 还支持即时消息功能。
在联系人列表中找到您想要发送消息的人。
点击该联系人的头像,进入聊天界面。
在聊天框中输入您想要发送的消息,然后点击“发送”按钮。
您还可以发送图片、表情符号等。
七、Skype 高级功能

Skype 还提供了一些高级功能,如:
Skype Out:通过 Skype Out,您可以使用 Skype 向普通电话和手机拨打电话。
Skype 即时通:通过 Skype 即时通,您可以与企业进行免费通话。
Skype 会议:Skype 支持多人在线会议,方便团队协作。
通过以上步骤,您可以在 Surface Pro 4 上轻松使用 Skype 进行语音、视频通话以及即时消息。Skype 为您提供了便捷的通讯方式,让您随时随地与家人、朋友和同事保持联系。
