亲爱的读者们,你是否也像我一样,对Lync和Skype之间的转换感到好奇呢?想象你正坐在电脑前,手中握着鼠标,准备将你的Lync升级为Skype,是不是有点小激动呢?别急,让我带你一步步走进这个神奇的转换之旅吧!
一、Lync到Skype的华丽转身
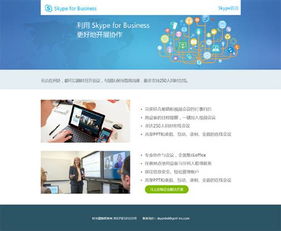
首先,你得知道,Lync和Skype虽然都是微软的通讯工具,但它们各有千秋。Lync更偏向于企业级应用,而Skype则更亲民,适合个人和家庭使用。那么,如何将Lync升级为Skype呢?下面,我们就来揭开这个神秘的面纱。
二、准备工作:检查系统
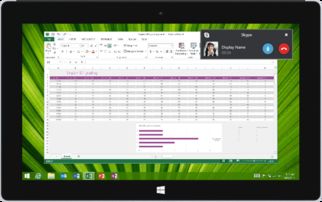
在开始转换之前,先来检查一下你的电脑系统是否符合要求。Skype支持Windows、MacOSX、Linux等操作系统,但最好确保你的系统是最新版本,这样才能保证转换过程顺利。
三、下载Skype

第一步,打开你的浏览器,访问Skype官方网站(https://www.skype.com/),然后点击“下载”按钮。根据你的操作系统选择相应的版本,下载到你的电脑上。
四、安装Skype
下载完成后,双击Skype安装包,按照提示进行安装。安装过程中,可能会要求你关闭其他正在运行的程序,确保安装过程顺利进行。
五、登录Skype
安装完成后,打开Skype,使用你的微软账户登录。如果你之前使用过Lync,那么你的账户信息应该可以直接导入到Skype中。
六、导入联系人
登录后,Skype会自动导入你的联系人。如果你之前在Lync中保存了联系人,那么这些联系人也会出现在Skype中。
七、同步聊天记录
为了让你的聊天记录更加完整,你可以手动同步Lync中的聊天记录到Skype。具体操作如下:
1. 打开Lync,点击“文件”菜单,选择“导出”。
2. 在弹出的窗口中,选择“聊天记录”,然后点击“导出”。
3. 选择一个文件夹,将聊天记录导出为CSV文件。
4. 打开Skype,点击“文件”菜单,选择“导入”。
5. 在弹出的窗口中,选择“聊天记录”,然后点击“导入”。
6. 选择你刚才导出的CSV文件,点击“导入”。
八、享受Skype的全新体验
现在,你已经成功将Lync升级为Skype了。接下来,你可以尽情享受Skype带来的全新体验,比如高清视频通话、语音消息、屏幕共享等功能。
九、注意事项
1. 在转换过程中,如果你的Lync账户信息与Skype账户信息不一致,需要先进行修改。
2. 转换完成后,如果你的Skype账户信息与Lync账户信息不一致,需要手动修改。
3. 在使用Skype时,注意保护个人隐私,不要随意泄露个人信息。
亲爱的读者们,现在你已经掌握了将Lync升级为Skype的方法,是不是觉得这个转换过程既简单又有趣呢?快来试试吧,相信你一定会爱上Skype的!
