亲爱的Mac用户们,你是否也遇到过这样的烦恼:明明Skype安装得妥妥的,可就是视频聊不了天?别急,今天就来帮你一探究竟,解决这个让人头疼的小问题!
一、检查摄像头是否正常工作
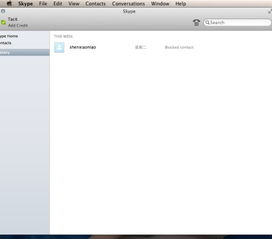
首先,你得确认你的摄像头是不是在捣鬼。打开Skype,点击菜单栏的“Skype”选项,然后选择“偏好设置”。在弹出的窗口中,找到“音频/视频”页,点击它。这里会显示你的摄像头是否被正确识别。如果摄像头图标旁边有个小问号,那可就说明它可能有点小情绪了。
二、摄像头驱动更新
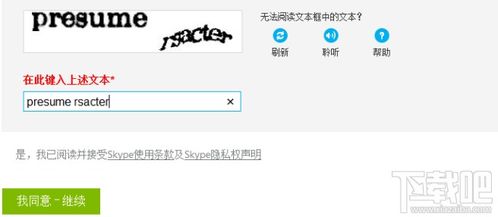
有时候,摄像头无法正常工作,可能是驱动程序出了问题。别担心,更新一下驱动程序就能解决问题。在Mac上,你可以通过以下步骤来更新摄像头驱动:
1. 打开“系统偏好设置”,点击“安全性与隐私”。
2. 点击左侧的“隐私”页,然后选择“摄像头”。
3. 在右侧的列表中,找到你的摄像头,然后点击“选项”。
4. 在弹出的窗口中,确保“使用Skype”选项被勾选。
如果摄像头驱动已经是最新的,那可能就不是驱动的问题了。
三、检查Skype版本

有时候,问题可能出在Skype本身。确保你使用的是最新版本的Skype。你可以通过以下步骤来检查并更新Skype:
1. 打开Skype,点击菜单栏的“Skype”选项。
2. 选择“检查更新”。
3. 如果有新版本,按照提示进行更新。
四、网络问题
视频聊天离不开稳定的网络。如果你的网络连接不稳定,那视频聊天自然也就成了难题。以下是一些检查网络连接的建议:
1. 确保你的网络连接是稳定的,没有断线的情况。
2. 尝试重启路由器或调制解调器。
3. 如果你在公共Wi-Fi环境下,尝试切换到更稳定的网络。
五、防火墙和权限设置
有时候,防火墙或权限设置可能会阻止Skype进行视频聊天。以下是一些检查和调整的建议:
1. 打开“系统偏好设置”,点击“安全性与隐私”。
2. 点击左侧的“防火墙”页。
3. 点击“防火墙选项”按钮,然后选择“Skype”。
4. 确保Skype被允许访问网络。
此外,你还可以尝试以下方法:
1. 打开“系统偏好设置”,点击“安全性与隐私”。
2. 点击左侧的“隐私”页。
3. 选择“摄像头”,然后确保Skype被允许访问摄像头。
解决Mac Skype无法视频的问题,你需要检查摄像头是否正常工作、更新摄像头驱动、检查Skype版本、确保网络连接稳定,以及调整防火墙和权限设置。希望这些方法能帮助你解决问题,让视频聊天变得更加顺畅!
