你有没有想过,在忙碌的工作中,如何轻松地安排一场Skype会议呢?别急,今天就来手把手教你如何在Outlook中添加Skype会议,让你的沟通更加高效、便捷!
一、打开Outlook,开启Skype会议之旅
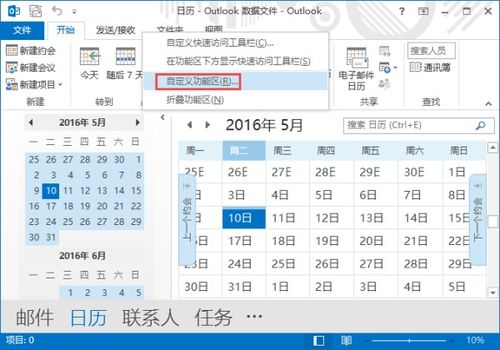
首先,你得有个Outlook账号,对吧?登录进去,点击左上角的日历图标,进入你的日历视图。是不是觉得有点单调?别急,接下来就要大显身手了!
二、新建Skype会议,邀请小伙伴

在Outlook的“主页”选项卡中,你会看到一个“Skype会议”的按钮,点它!如果找不到,那可能是因为你没有安装Skype for Business客户端。赶紧去官网下载安装吧!
接下来,就是填写会议信息啦。在“收件人”框里,输入你想邀请的每个人的邮箱地址,用分号隔开。别忘了,Skype会议可是跨地域的,邀请全球的小伙伴一起开会都没问题哦!
三、设置会议主题和时间,让会议更有条理

在“主题”框里,给这次会议起个响亮的名字吧!比如“项目讨论会”、“团队培训”等等。这样,大家一看就知道会议的主题了。
接下来,设置会议的开始时间和结束时间。Outlook可是很智能的,它会根据你的日程自动调整时间,让你轻松找到最适合大家的会议时间。
四、选择会议室,让会议更有“家”的感觉
如果你需要现场参会,别忘了在“位置”框里填写会议室的名称。Outlook会帮你找到对应的会议室,让你轻松找到开会地点。
五、添加日程,让会议更有序
在会议区域中,你可以添加日程,比如会议议程、注意事项等等。这样,大家一打开会议邀请,就能清楚地知道会议的流程和要点。
六、发送会议邀请,让小伙伴收到你的“邀请函”
一切设置完毕后,别忘了点击“发送”按钮。Outlook会自动生成一份精美的会议邀请函,发送给你的小伙伴们。
七、Skype会议,轻松加入
收到会议邀请的小伙伴们,只需点击邮件中的Skype会议链接,输入用户名和密码,就能轻松加入会议了。
八、会议进行时,互动交流无障碍
在Skype会议中,你可以和同事们进行语音、视频通话,还能共享屏幕、发送文件,让会议更加生动有趣。
九、会议结束,回顾
会议结束后,别忘了回顾看看会议达成了哪些成果,还有哪些需要改进的地方。这样,下次开会就能更加高效了!
怎么样,是不是觉得添加Skype会议很简单呢?快来试试吧,让你的工作更加轻松愉快!
