亲爱的读者们,你是否曾在忙碌的工作中,突然需要与远方的朋友或同事进行一场即时的视频通话?别急,今天我要给你揭秘一个超级实用的技能——如何在Outlook中轻松发起Skype通话!是的,你没听错,就是那个我们日常工作中不可或缺的电子邮件管理工具Outlook,它竟然能和Skype完美结合,让你在邮件往来之余,也能轻松开启视频会议。快来跟我一起探索这个神奇的技能吧!
一、Skype与Outlook的甜蜜邂逅
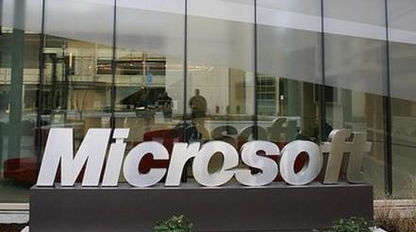
你知道吗,Skype和Outlook的“联姻”其实已经有一段时间了。自从Skype成为微软家族的一员后,两者之间的整合就变得顺理成章。早在2018年,Skype 6.1版本就已经实现了与Outlook的深度整合,让我们的工作生活变得更加便捷。
二、Outlook中的Skype功能解析
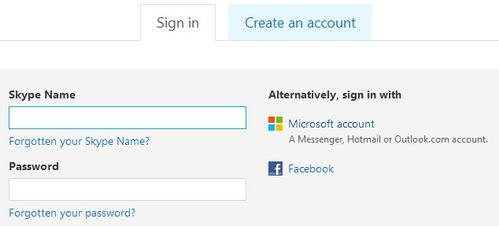
那么,Outlook中的Skype功能具体有哪些呢?让我来为你一一揭晓:
1. 实时状态显示:在Outlook的联络人名片中,你可以看到对方的Skype实时状态,比如在线、忙碌或离线。这样,你就可以根据对方的状态来决定是否发起通话。
2. 信息同步:联络人名片里的信息会同步到Skype中,这意味着你可以在Outlook中查看对方的Skype昵称、头像等信息。
3. 直接拨打Skype网络电话:在Outlook中,你可以直接拨打Skype网络电话,省去了繁琐的拨号过程。
4. 视频会议与即时消息:如果对方也使用Skype,那么你们可以进行视频会议或传送即时消息,方便快捷。
5. Outlook 2010专属:需要注意的是,这项整合功能目前仅限于Outlook 2010版本,如果你使用的是其他版本,可能需要升级或寻找其他解决方案。
三、如何在Outlook中预约Skype for Business会议
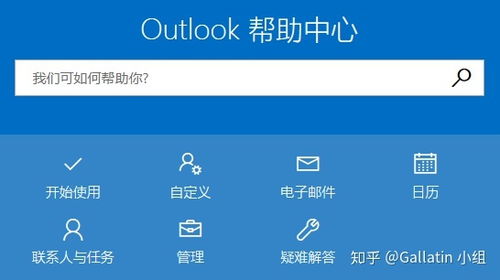
如果你需要在Outlook中预约Skype for Business会议,以下步骤可以帮你轻松完成:
1. 打开Outlook,转到你的日历。
2. 在主页选项卡功能区上的Skype 会议部分,单击新建Skype 会议。
3. 在收件人框中键入你邀请的每个人员的电子邮件地址,用分号隔开。
4. 在主题框中,键入会议的名称。
5. 如果你有与会者亲临现场参加会议,请单击会议室查找工具,在会议选项卡的选项部分中查找会议室,或者在位置框中键入会议位置(例如会议室)。
6. 选择开始时间和结束时间。
7. 在会议区域中,键入日程。注意不要更改任何Skype 会议信息。
8. 如果您在会中需要展示一些文件(比如PPT、word、excel等文档),您可以预先把这些附件加载到Skype for Business会议中。
9. 完成设置后,点击发送,邀请与会者。
四、Outlook中的Skype登录方法
那么,如何在Outlook中登录Skype呢?以下步骤可以帮你轻松完成:
1. 进入OUTLOOK.COM这个网站,用你的OUTLOOK、HOTMAIL、WINOS、LIVE账号登录上去。
2. 进入OUTLOOK以后,按如下图所示点击。此时会弹出一个安装Skype的插件的小窗口。
3. 点击【开始】。只有安装了Skype的插件才可以实现语言视频通话。
4. 在开始之前需要同意Skype的使用条款和隐私权政策。
5. 点击【我同意-继续】。此时会自动下载一个插件,下载好了点击安装就可以了。
6. 安装好插件按F5刷新一下此界面,就会提示你愿意合并Skype和Microsoft账户,以便在OUTLOOK.COM中查看SKYPE联系人吗?
7. 如果有点击【我有SKYPE账户】,如果没有就点击【没有,我是SKYPE新用户】。
8. 已设置完成,以为你准备好通话插件。
9. 你可以按下图所示进行操作就可以实现视频通话和语音通话。
五、Outlook发邮件的技巧
让我们再来了解一下如何在Outlook中发送邮件。以下是一些实用的技巧:
1. 打开Outlook Express后,单击窗口中的工具菜单,选择帐户。
2. 点击邮件,点击右侧的添加按钮,在弹出的菜单中选择邮件。
3. 弹出的对话框中,根据提示,输入显示名,然后点击下一步。
4. 输入电子邮件地址,点击下一步。
5. 输入邮箱的pop和SMTP服务器地址:pop3服务器:mail.yourdomain.com,smtp服务器:mail.yourdomain.com。
6. 再点击下一步。
7. 输入帐号及密码,再点击下一步。注意:帐号要填入信箱的完全地址!
8. 单击完成按钮保存设置。
9. 设置SMTP服务器身份验证:在邮件中,双击刚才
