亲爱的电脑前的小伙伴们,是不是有时候Skype里的聊天记录让你觉得有点乱糟糟的?别担心,今天就来教你怎么在Outlook里退出那些聊天记录,让你的电脑桌面瞬间清爽起来!
一、轻松退出,告别杂乱
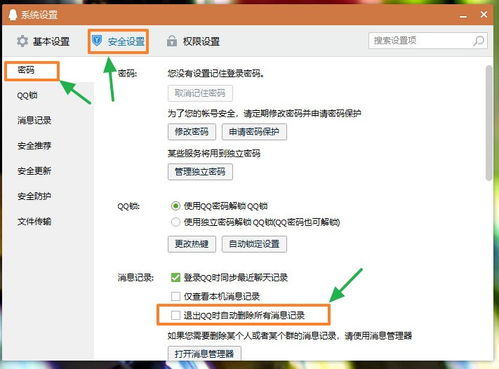
想象你的电脑桌面就像一个超级市场,Skype聊天记录就像是那些散落在各个角落的购物小票。现在,我们就来把这些小票整理让桌面恢复整洁。
1. 打开Outlook,找到Skype聊天记录
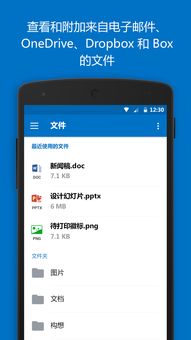
- 小伙伴们,首先,你得打开Outlook这个大超市。在Outlook里找到Skype聊天记录这个区域。它通常会在邮件列表的左侧,或者是一个单独的页。
2. 选择要退出的聊天记录
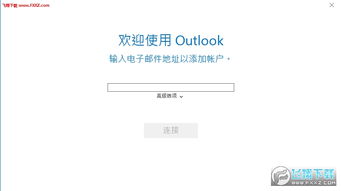
- 现在开始挑选你想要退出的聊天记录。你可以点击一条聊天记录,然后按住鼠标左键,拖动到你想放置的位置,比如一个新的文件夹或者直接拖到桌面。
3. 退出聊天记录
- 把聊天记录拖动到你想要的位置后,松开鼠标左键。这样,聊天记录就从Outlook里退出了,不会再出现在原来的位置了。
二、一键清理,省时省力
有时候,你可能不想一个个地退出聊天记录,那么,一键清理功能就派上用场了。
1. 找到“清理聊天记录”功能
- 在Outlook的聊天记录区域,通常会有一个“清理聊天记录”的按钮或者选项。点击它,就会出现一个菜单。
2. 选择清理方式
- 在菜单里,你可以选择清理所有聊天记录,或者只清理某些特定的聊天记录。比如,你可以选择只清理未读的聊天记录。
3. 点击“清理”
- 确认你的选择后,点击“清理”按钮。Outlook就会帮你把选定的聊天记录清理掉。
三、设置自动清理,省心省力
如果你不想每次都手动清理聊天记录,可以设置Outlook自动帮你清理。
1. 打开Outlook设置
- 点击Outlook的“文件”菜单,然后选择“选项”。
2. 找到“邮件”选项卡
- 在弹出的Outlook选项窗口中,找到“邮件”选项卡。
3. 设置自动清理
- 在“邮件”选项卡中,找到“自动清理工具”部分。在这里,你可以设置Outlook自动清理聊天记录的时间间隔,比如每天、每周或者每月。
4. 保存设置
- 设置完成后,点击“确定”保存你的设置。
四、注意事项
1. 备份重要聊天记录
- 在清理聊天记录之前,一定要确保备份了重要的聊天记录,以免误删。
2. 清理聊天记录不会影响Skype
- 清理Outlook里的聊天记录,并不会影响Skype里的聊天记录。
3. 清理聊天记录不会删除Skype账号
- 清理聊天记录,并不会删除你的Skype账号。
五、
通过以上方法,你就可以轻松地在Outlook里退出Skype聊天记录了。让你的电脑桌面恢复整洁,工作学习更高效!小伙伴们,赶紧试试吧!
