亲爱的读者,你是不是也有过这样的经历:在使用Skype进行远程协助时,对方需要控制你的电脑屏幕来帮你解决问题?别担心,今天就来手把手教你如何请求屏幕控制,让你的Skype远程协助更加顺畅!
一、准备阶段:确保双方设备兼容
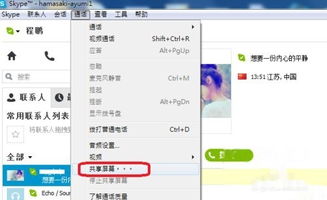
在开始请求屏幕控制之前,首先要确保你和对方都使用了最新版本的Skype。因为不同版本的Skype在功能上可能会有所差异,特别是屏幕控制这一功能。你可以通过以下步骤检查Skype版本:
1. 打开Skype,点击右上角的“设置”图标。
2. 在弹出的菜单中选择“关于Skype”。
3. 在新窗口中查看你的Skype版本。
如果发现版本不是最新,请及时更新。更新方法如下:
1. 打开Skype,点击右上角的“设置”图标。
2. 在弹出的菜单中选择“检查更新”。
3. 按照提示完成更新即可。
二、发起屏幕控制请求
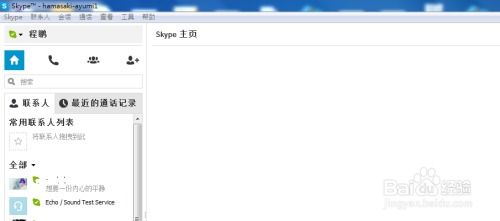
当你确认双方设备兼容后,就可以开始请求屏幕控制了。以下是一步一步的操作指南:
1. 打开Skype,找到你想请求屏幕控制的好友,点击他们的头像。
2. 在聊天窗口中,点击“视频通话”按钮,开始视频通话。
3. 通话过程中,点击屏幕右下角的“共享”按钮。
4. 在弹出的菜单中选择“屏幕”。
5. 此时,你会看到两个选项:“共享整个屏幕”和“仅共享应用窗口”。根据需要选择相应的选项。
6. 点击“共享”按钮,你的屏幕就会开始共享给对方。
三、对方接受屏幕控制
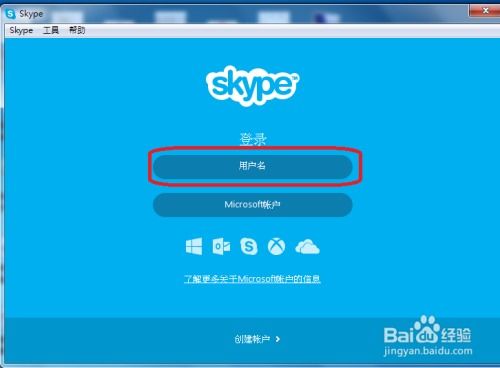
当你的屏幕共享成功后,对方会收到一个屏幕控制请求。以下是对方接受屏幕控制的步骤:
1. 在对方请求屏幕控制时,你会看到一个提示框,询问是否允许对方控制你的屏幕。
2. 点击“允许”按钮,对方就可以开始控制你的电脑屏幕了。
四、注意事项
在使用Skype请求屏幕控制时,以下注意事项需要牢记:
1. 确保网络稳定:屏幕控制需要稳定的网络环境,否则可能会出现卡顿、延迟等问题。
2. 保护隐私:在共享屏幕时,请确保你的电脑上没有敏感信息,如个人文件、密码等。
3. 及时沟通:在对方控制你的电脑屏幕时,及时沟通,以便对方更好地帮助你解决问题。
五、
通过以上步骤,相信你已经学会了如何在Skype中请求屏幕控制。这项功能可以帮助你更方便地解决电脑问题,提高工作效率。不过,在使用过程中,一定要确保网络稳定、保护隐私,并及时与对方沟通。希望这篇文章能对你有所帮助!
