你是不是也遇到了这个问题?每次开机后,Skype怎么就不自动启动了呢?别急,让我来带你一步步解决这个烦恼吧!
一、检查Skype设置
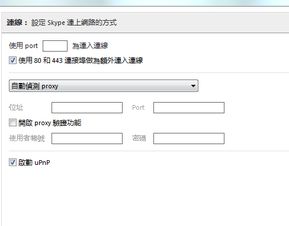
首先,你得确认Skype的设置是否正确。打开Skype,点击右上角的设置图标,然后选择“设置”。在设置页面中,找到“启动和关机”选项,确保“开机时启动Skype”这个选项是勾选的。如果没勾选,赶紧勾上它吧!
二、检查任务管理器
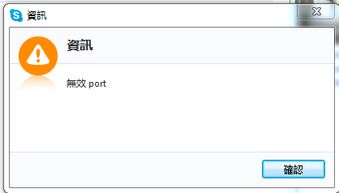
如果Skype设置没问题,那我们再来看看任务管理器。按下“Ctrl + Shift + Esc”打开任务管理器,切换到“启动”页。在这里,你可以看到所有开机时自动启动的程序。找到Skype的启动项,如果它不在列表中,那么就需要手动添加了。
三、手动添加Skype到启动项

1. 打开Skype,点击右上角的设置图标,然后选择“设置”。
2. 在设置页面中,找到“启动和关机”选项,点击“添加到启动”按钮。
3. 在弹出的窗口中,找到Skype的安装路径,通常是C:\\Program Files (x86)\\Skype\\Skype.exe。
4. 点击“确定”,然后关闭设置窗口。
四、检查系统启动项
有时候,系统启动项可能会被修改,导致Skype无法自动启动。我们可以通过以下步骤来检查:
1. 按下“Win + R”键,输入“msconfig”并按回车。
2. 在系统配置窗口中,切换到“启动”页。
3. 在启动项列表中,找到Skype的启动项,如果它被禁用了,就勾选它,然后点击“应用”和“确定”。
五、重置Skype
如果以上方法都无法解决问题,那么你可以尝试重置Skype。以下是重置Skype的步骤:
1. 打开Skype,点击右上角的设置图标,然后选择“帮助”。
2. 在帮助页面中,找到“重置Skype”选项,点击它。
3. 按照提示完成重置过程。
六、更新Skype
有时候,Skype的版本可能过旧,导致无法自动启动。你可以尝试更新Skype到最新版本。以下是更新Skype的步骤:
1. 打开Skype,点击右上角的设置图标,然后选择“检查更新”。
2. 如果有新版本可用,按照提示进行更新。
七、检查系统问题
如果以上方法都无法解决问题,那么可能是系统出现了问题。你可以尝试以下方法:
1. 按下“Win + R”键,输入“services.msc”并按回车。
2. 在服务窗口中,找到“Skype for Business”或“Skype”服务,右键点击它,选择“属性”。
3. 在“常规”页中,将启动类型设置为“自动”,然后点击“应用”和“确定”。
4. 重启电脑,看看Skype是否能够自动启动。
通过以上步骤,相信你一定能够解决Skype开机启动无效的问题。如果还有其他问题,欢迎在评论区留言,我会尽力帮助你解决。祝你好运!
