亲爱的读者,你是否有过这样的经历:想要记录下与远方朋友或家人的精彩对话,或者保存一段重要的会议内容?别担心,今天我要和你分享一个超级实用的技巧——如何使用Skype进行屏幕截图,让你的重要瞬间不再错过!
Skype屏幕截图:记录美好时光的利器
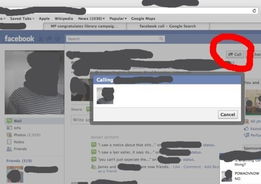
想象你正和远在异国的亲人视频通话,他们分享了生活中的点点滴滴。这时,你突然想保存这段温馨的瞬间,怎么办呢?别急,Skype屏幕截图功能帮你轻松搞定!
一、Windows系统下的Skype屏幕截图
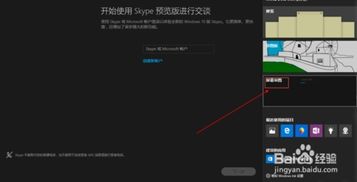
1. 打开Skype:首先,确保你的Skype已经安装并登录。
2. 启动视频通话:点击联系人列表中的联系人,开始视频通话。
3. 截图操作:在视频通话过程中,按下键盘上的“PrtSc”键(Print Screen),屏幕上的所有内容将被截取。
4. 保存截图:截取完成后,打开图片查看器,找到截图文件,点击“另存为”按钮,选择保存路径和文件名,即可保存截图。
5. 编辑截图:如果你需要编辑截图,可以使用图片编辑软件(如Photoshop、美图秀秀等)进行修改。
二、Mac系统下的Skype屏幕截图
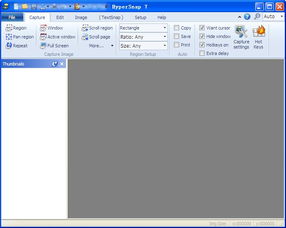
1. 打开Skype:和Windows系统一样,首先确保你的Skype已经安装并登录。
2. 启动视频通话:点击联系人列表中的联系人,开始视频通话。
3. 截图操作:在视频通话过程中,按下键盘上的“Command + Shift + 3”键,屏幕上的所有内容将被截取。
4. 保存截图:截取完成后,截图会自动保存到桌面,你可以直接找到截图文件。
5. 编辑截图:如果你需要编辑截图,可以使用图片编辑软件进行修改。
三、Skype屏幕截图的实用技巧
1. 截取特定区域:如果你只想截取屏幕上的特定区域,可以使用截图工具中的“矩形选区”或“自由形状选区”功能。
2. 截取滚动窗口:如果你需要截取滚动窗口的内容,可以使用截图工具中的“滚动截图”功能。
3. 截取全屏:如果你需要截取整个屏幕,可以使用截图工具中的“全屏截图”功能。
4. 截取视频画面:如果你需要截取视频通话中的画面,可以使用截图工具中的“视频截图”功能。
四、Skype屏幕截图的应用场景
1. 保存重要会议内容:在参加线上会议时,使用Skype屏幕截图功能可以方便地保存会议记录。
2. 记录游戏精彩瞬间:在和朋友一起玩Skype游戏时,使用屏幕截图功能可以记录下游戏的精彩瞬间。
3. 分享生活点滴:和家人、朋友视频通话时,使用屏幕截图功能可以分享生活中的点滴。
4. 制作教程:如果你是一名教程制作者,使用Skype屏幕截图功能可以方便地制作教程。
通过以上介绍,相信你已经掌握了如何使用Skype进行屏幕截图的技巧。现在,就让我们一起享受这个便捷的功能,记录下生活中的美好时光吧!
