你是不是在用Skype聊天时,突然想截个图记录下那些搞笑的瞬间或者重要的信息?别急,让我来告诉你,Skype能不能截图,以及怎么轻松搞定截图这个小挑战!
Skype截图之谜:揭秘真相
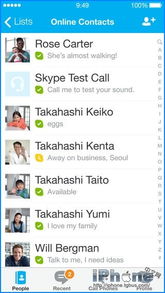
你知道吗,Skype这款超级好用的通讯软件,虽然功能强大,但它的官方界面里并没有直接提供截图功能。是不是有点小失望?别担心,咱们有办法!
方法一:电脑截图大法
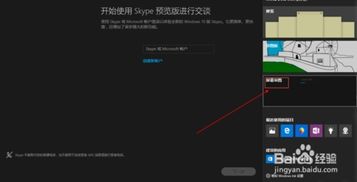
如果你的电脑是Windows系统,那么恭喜你,截图简直易如反掌!
1. 按下截图键:在电脑键盘上,有一个特别神奇的键,它就是Print Screen(简称PrtSc)或者Prt Scr。没错,就是那个看起来像打印机的图标!
2. 截图完成:当你按下这个键的时候,整个屏幕的截图就自动保存到剪贴板里了。是不是很简单?
3. 保存截图:接下来,你只需要打开电脑右下角的笔头图标,也就是Windows链接工作区。在里面找到“屏幕草图”,点击它,你就能看到刚才的截图啦!
4. 保存到硬盘:如果你想要保存这张截图,可以点击“文件”菜单,选择“另存为”,然后选择保存位置和文件名,就可以把截图保存到硬盘上了。
方法二:画图工具大显神通
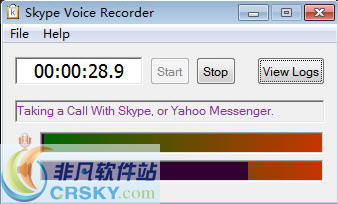
如果你的电脑没有Windows链接工作区,或者你更喜欢使用画图工具,那么这个方法非常适合你!
1. 打开画图:点击屏幕左下角的开始键,搜索“画图”,然后打开它。
2. 粘贴截图:按下Ctrl+V,将剪贴板里的截图粘贴到画图中。
3. 编辑和保存:现在你可以对截图进行编辑,比如裁剪、标注等。编辑完成后,点击“文件”菜单,选择“保存”,就可以把截图保存到硬盘上了。
方法三:第三方截图软件来帮忙
如果你觉得以上两种方法都不太方便,或者你想要更强大的截图功能,那么可以考虑使用第三方截图软件。
1. 选择截图软件:市面上有很多优秀的截图软件,比如QQ自带的截图工具、QQ浏览器自带的截图工具等。
2. 使用截图软件:打开截图软件,按照软件的提示进行操作,就可以轻松截图了。
Skype截图小贴士
1. 截图快捷键:除了Print Screen键,你还可以使用Alt+Print Screen组合键来截图当前活动窗口。
2. 截图保存位置:截图保存到剪贴板后,你可以直接在聊天窗口中按下Ctrl+V键粘贴,或者保存到硬盘上。
3. 截图分享:如果你想要分享截图,可以直接将截图保存到硬盘上,然后通过邮件、微信等方式发送给朋友。
虽然Skype本身没有截图功能,但我们可以通过以上方法轻松搞定截图这个小挑战。现在,你还在等什么呢?赶紧试试吧!
