你是不是也有过这样的烦恼:一台电脑,两个Skype账号,却只能登录一个?别急,今天就来教你如何轻松搞定这个难题,让你一台电脑同时驾驭两个Skype账号,畅享沟通无界!
一、方法一:利用运行窗口
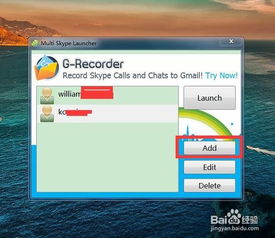
1. 打开运行窗口:按下Windows键和R键,或者点击开始菜单,选择“运行”。
2. 输入命令:在弹出的运行窗口中,输入以下命令(包括引号):“C:Program FilesSkypePhoneSkype.exe” /secondary。
3. 确认运行:点击“确定”按钮,这时会启动一个新的Skype进程,但界面是英文的。
4. 切换语言:点击“工具”菜单,选择“选择语言”,然后选择“简体中文”,即可切换至中文界面。
二、方法二:创建桌面快捷方式

1. 找到Skype安装路径:在C:Program FilesSkypePhone目录下找到Skype应用文件(Skype.exe)。
2. 创建快捷方式:右键点击Skype应用文件,选择“发送到”>“桌面快捷方式”。
3. 修改快捷方式属性:在桌面上找到创建的快捷方式,右键点击并选择“属性”。
4. 修改目标栏:在快捷方式选项卡中的“目标”栏内显示的信息后填写:“C:Program FilesSkypePhoneSkype.exe” /secondary。
5. 确认修改:点击“确定”按钮,现在你就可以双击这个快捷方式登录不同的Skype账号了。
三、方法三:利用Skype网页版
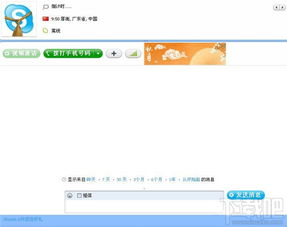
1. 登录Outlook.com:打开Outlook.com网站,使用你的Outlook、Hotmail、Windows Live或Live账号登录。
2. 安装Skype插件:在Outlook中,点击相应的按钮,安装Skype插件。
3. 同意使用条款和隐私政策:在安装插件之前,需要同意Skype的使用条款和隐私权政策。
4. 下载并安装插件:下载好插件后,点击安装。
5. 刷新页面:安装好插件后,按F5刷新页面,此时会提示你愿意合并Skype和Microsoft账户,以便在Outlook.com中查看Skype联系人。
6. 登录Skype:点击“我有Skype账户”,然后输入你的Skype账号和密码登录。
四、方法四:使用Skype网页版
1. 打开Outlook.com:打开Outlook.com网站,使用你的Outlook、Hotmail、Windows Live或Live账号登录。
2. 点击Skype图标:在Outlook.com页面中,点击Skype图标,进入Skype网页版。
3. 登录Skype:在Skype网页版中,输入你的Skype账号和密码登录。
五、注意事项
1. 确保Skype版本为4.0或以上:以上方法仅适用于Skype 4.0或以上版本。
2. 注意Skype安装路径:如果更改了Skype的安装路径,请根据实际情况修改命令中的路径。
3. 确保账号权限:登录Skype账号时,需要确保账号拥有程序运行的权限。
现在,你学会了一台电脑同时登录两个Skype账号的方法,是不是觉得沟通变得更加方便了呢?赶快试试吧!
