Ubuntu系统下使用Skype进行屏幕共享的详细教程
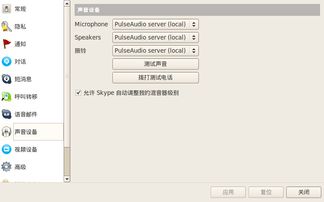
随着远程工作的普及,屏幕共享功能成为了沟通协作的重要工具。本文将详细介绍如何在Ubuntu系统下使用Skype进行屏幕共享,帮助您轻松实现远程演示、技术支持等需求。
一、准备工作
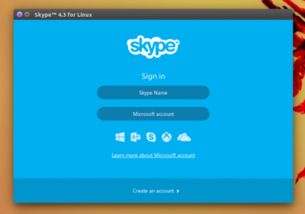
在开始屏幕共享之前,请确保您的Ubuntu系统和Skype客户端均已更新到最新版本。以下是准备工作所需步骤:
打开终端,输入以下命令更新系统:
sudo apt update
输入以下命令安装Skype客户端:
sudo apt install skypeforlinux
启动Skype客户端,并登录您的账户。
二、发起屏幕共享

完成准备工作后,您可以按照以下步骤发起屏幕共享:
在Skype客户端中,找到您想要共享屏幕的联系人,点击他们的头像。
在聊天窗口中,点击“视频通话”或“语音通话”按钮,开始与联系人进行通话。
通话过程中,点击屏幕右下角的工具栏中的“共享屏幕”按钮。
在弹出的窗口中,选择您想要共享的屏幕区域,然后点击“共享”按钮。
三、接收屏幕共享
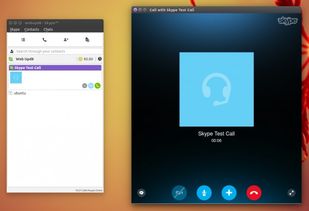
当您需要接收屏幕共享时,可以按照以下步骤操作:
在Skype客户端中,收到联系人发起的屏幕共享请求时,会弹出提示窗口。
点击“接受”按钮,即可开始接收屏幕共享。
在屏幕共享过程中,您可以通过点击屏幕右下角的工具栏中的按钮来控制共享内容,如暂停、静音等。
四、注意事项
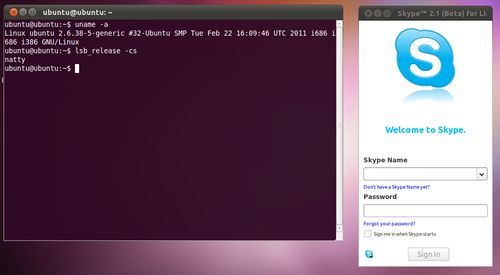
在使用Skype进行屏幕共享时,请注意以下事项:
确保您的网络连接稳定,以免屏幕共享过程中出现卡顿。
在共享屏幕前,请确保您已经关闭了不需要共享的应用程序或窗口。
屏幕共享过程中,请勿随意操作电脑,以免影响共享效果。
本文详细介绍了在Ubuntu系统下使用Skype进行屏幕共享的方法。通过本文的教程,您应该能够轻松实现屏幕共享功能,提高远程沟通和协作的效率。
