亲爱的电脑小伙伴,你是否也有过这样的烦恼:每次开机,Skype就像个顽皮的小精灵,蹦蹦跳跳地出现在你的屏幕上,让你不得不先跟它打个招呼?别急,今天就来教你几招,轻松让Skype在开机时消失得无影无踪!
一、任务管理器大显神威
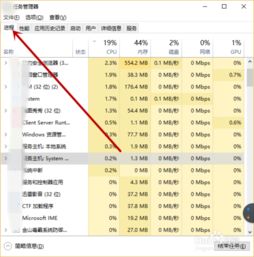
首先,让我们来个“大变身”,用Windows自带的“任务管理器”来施展魔法。操作简单到让你忍不住想拍手叫好!
1. 召唤任务管理器:按下键盘上的“Ctrl+Alt+delete”组合键,或者点击任务栏右下角的“开始”按钮,选择“任务管理器”。
2. 启动项大搜索:在弹出的任务管理器窗口中,找到左上角的“启动”选项卡。
3. 找到Skype:在启动项列表里,找到那个让你头疼的Skype。
4. 禁用它:选中Skype,然后点击右下角的“禁用”按钮。
搞定!下次开机,Skype就不会再自告奋勇地跳出来了。
二、msconfig来帮忙
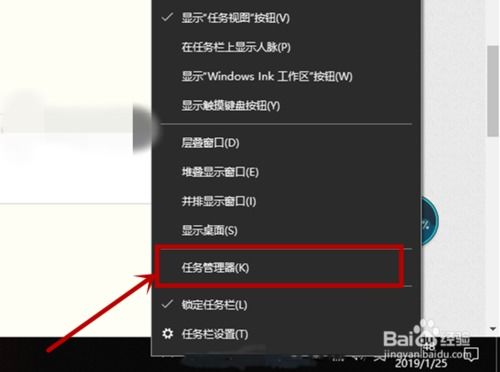
如果你觉得任务管理器有点麻烦,或者想要更彻底地禁用开机自启动,那么“msconfig”这个神秘的小工具就能帮上大忙。
1. 打开运行窗口:按下键盘上的“Win+R”键,或者点击任务栏右下角的“开始”按钮,输入“msconfig”并回车。
2. 启动项大揭秘:在弹出的“系统配置”窗口中,点击“启动”选项卡。
3. 找到Skype:在启动项列表里,找到Skype。
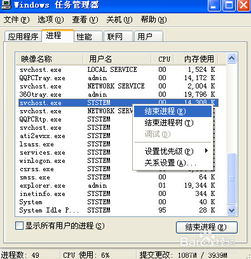
4. 取消勾选:选中Skype,然后取消勾选前面的复选框。
5. 重启电脑:点击“应用”和“确定”,然后重启电脑。
这样,Skype就彻底从开机自启动的名单中除名了。
三、Skype设置来帮忙
如果你只是不想让Skype在开机时自动登录,那么直接在Skype的设置中调整一下就可以了。
1. 打开Skype:当然,首先你得打开Skype。
2. 设置大行动:点击菜单栏上的“工具”选项,然后选择“选项”。
3. 个性化设置:在弹出的窗口中,选择“个性化”。
4. 取消勾选:找到“当我登录到Windows并在前台启动应用程序时自动启动应用程序”这一选项,取消勾选。
这样,Skype就不会在开机时自动登录了。
四、注意事项
虽然禁用Skype开机自启动可以让你更专注于电脑的其他任务,但也要注意以下几点:
1. 备份重要数据:在禁用开机自启动之前,确保你的重要数据已经备份,以防万一。
2. 谨慎操作:在操作过程中,一定要仔细阅读提示,避免误操作。
3. 恢复设置:如果你以后又想恢复Skype的开机自启动,可以按照上述方法重新启用。
五、
亲爱的电脑小伙伴,现在你学会了如何让Skype在开机时消失得无影无踪了吧?希望这些小技巧能帮助你更好地管理你的电脑,让它更加高效、便捷!
