亲爱的Ubuntu用户们,你是否曾为在Linux系统上安装Skype而烦恼?别担心,今天我要带你一步步轻松搞定Ubuntu系统中的Skype安装,让你在视频通话和语音聊天中畅游无阻!
一、寻找Skype Linux版下载链接
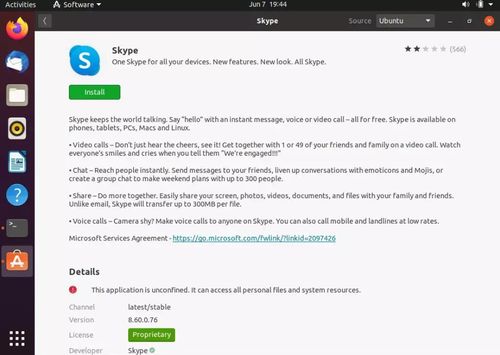
首先,打开你的浏览器,访问Skype官方网站(www.skype.com)。在页面上方找到“下载”按钮,点击进入下载页面。在这里,你会看到不同操作系统的下载选项。由于我们使用的是Ubuntu,所以选择“Linux”版本。
二、下载Skype Linux版
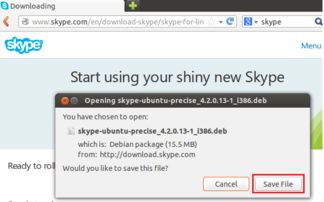
在Linux下载页面,你会看到多个版本的Skype供你选择。为了确保兼容性,我们选择与你的Ubuntu版本相匹配的版本。例如,如果你的Ubuntu版本是20.04,那么选择与它兼容的Skype版本。找到合适的版本后,点击“下载”按钮。
接下来,打开终端(Terminal),使用`wget`命令下载Skype安装包。以下是一个示例命令:
```bash
wget http://skype.tom.com/download/linux/skype-ubuntu-lucid4.1.0.20-1i386.deb
这条命令会将Skype安装包下载到你的当前目录。
三、安装Skype
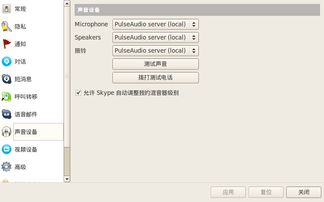
下载完成后,回到终端,输入以下命令来安装Skype:
```bash
sudo dpkg -i skype-ubuntu-lucid4.1.0.20-1i386.deb
此时,系统会开始安装Skype。如果一切顺利,你会看到类似以下的信息:
正在读取数据库 ... 系统当前总共安装有 100254 个文件和目录。
正在解压缩 skype (从 skype-debian2.1.0.47-1i386.deb) ...
四、解决依赖关系问题
如果在安装过程中遇到依赖关系问题,比如缺少`libqt4-dbus`、`libqt4-network`、`libqtcore4`、`libqtgui4`等库,那么你需要手动安装这些依赖库。
在终端中,输入以下命令来安装这些依赖库:
```bash
sudo apt-get install libqt4-dbus libqt4-network libqtcore4 libqtgui4
安装完成后,再次尝试安装Skype。
五、确认安装成功
安装完成后,在应用程序菜单中找到Skype,点击运行。如果一切顺利,你会看到Skype的登录界面。现在,你可以使用Skype进行视频通话和语音聊天了!
六、Skype安装目录
如果你需要查找Skype的安装目录,可以使用以下命令:
```bash
locate skype
这个命令会列出所有与Skype相关的文件和目录。通常,Skype的安装目录会在其中。
七、
通过以上步骤,你已经在Ubuntu系统中成功安装了Skype。现在,你可以享受在Linux系统上使用Skype的便利了。如果你在安装过程中遇到任何问题,不妨查阅官方文档或寻求社区帮助。祝你在Skype的世界里畅游无阻!
